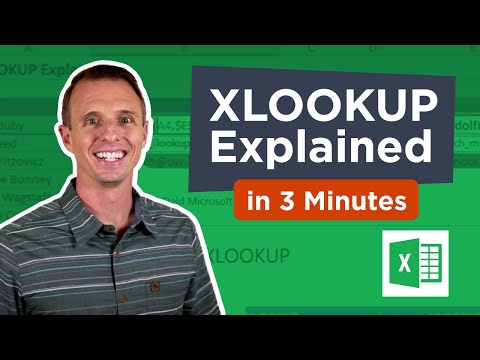tutorial xlookup. Our site gives you recommendations for downloading video that fits your interests. You can also...
Search Results for: Tutorial Vlookup Excel
Tutorial VLOOKUP: Mencari Data dengan Mudah di Excel VLOOKUP adalah salah satu fungsi Excel yang paling berguna...
` VLOOKUP adalah fungsi yang sangat berguna di Microsoft Excel dan spreadsheet lainnya seperti Google Sheets. Fungsi...